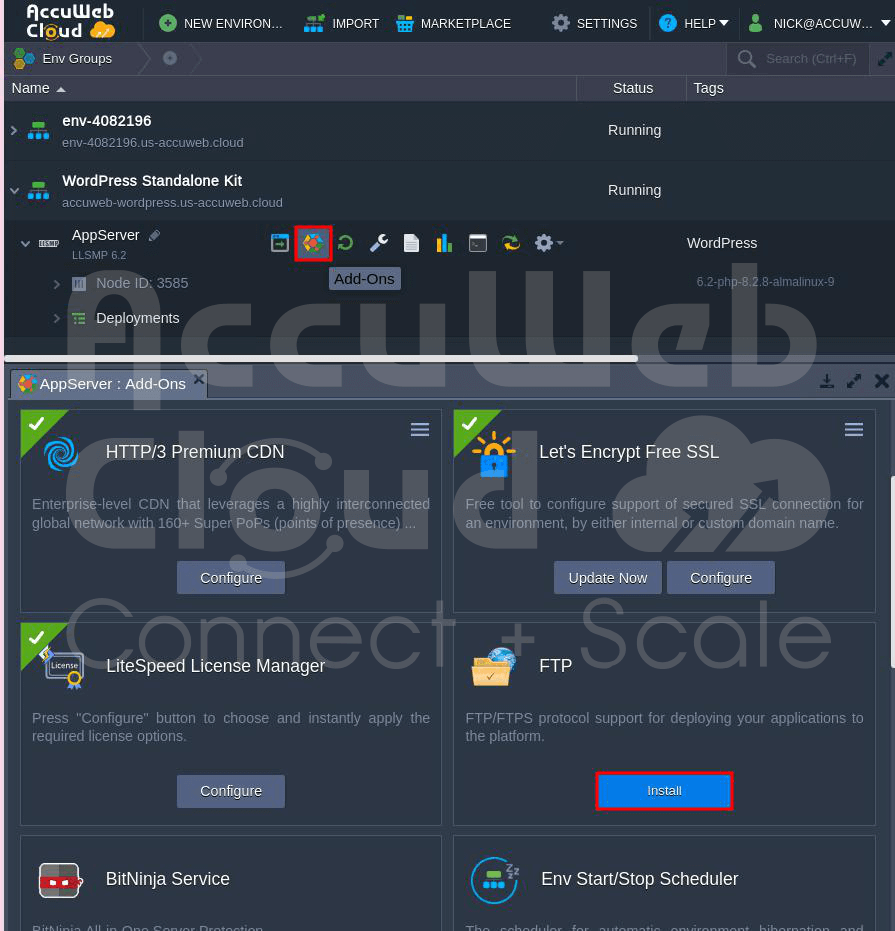How to Transfer files using FileZilla?
What is FTP/FTPS?
File Transfer Protocol (FTP) is a standard way to move files between computers on a network. It uses a client-server setup, where one computer (the client) talks to another computer (the server) to exchange files.
FTP can be made more secure by using SSL, which hides the login information and encrypts the data being transferred. The system supports both regular FTP and secure FTP (FTPS).
FTP is different from HTTP because it keeps track of the connection state throughout a session, which may involve multiple file transfers.
FTP is commonly used for tasks like uploading and downloading files, reading logs, modifying configurations, syncing files, and deploying applications (although this is not recommended).
Our platform allows FTP for both application servers and databases, but it’s not currently compatible with Docker containers.
To use FTP on the platform
- Make sure you have an FTP client (like FileZilla) installed,
- A compute node is added to your environment and
- A public IP is attached to that node.
Now, let’s walk through the steps of adding FTP to your environment one by one.
Setting Up An Environment
Note: If you already have an environment, you can skip this part.
If you’re unfamiliar with setting up an environment, you can follow the article on ‘Create and manage environment’ for a step-by-step guide on creating an environment in Accuweb.cloud
Install FTP
Step 1: Click the “Add-ons” button for your application server (or database).
Step 2: In the opened tab, you’ll see a list of available applications to add to your environment. Find FTP and click “Install.”
Step 3: Confirm the installation by clicking “Install” in the opened window.
Step 4: After adding FTP to the environment, you’ll receive an email with credentials (FTP links, login, password, IPs, etc.) for accessing it.
Check how we are 40% more affordable than other Hyperscalers!
Using FTP
Through FTP Client (FileZilla)
Step 1: Install and open an FTP client, like FileZilla.
Step 2: Enter your Host, Username, and Password using the FTP credentials from the email after installation. After that, click on the Connect button.
Step 3: Once you click on the connect button, it will ask for the certificate trust. Mark the checkbox “Always trust certificate in future sessions.”
Step 4: You’ll see a list of config folders in your FTP client.
Step 5: Make the changes you need (download, copy, delete files, etc.) directly in your FTP client.
Step 6: If you refresh the data in the config tab for your server (or database) on the platform dashboard, you’ll see all the changes made through the FTP client.
Transfer Files
Step 1: Install and open an FTP client (we’re using FileZilla as an example).
Step 2: Enter your Host, Username, and Password using the FTP credentials you received via email after installing FTP. Connect by clicking Quickconnect.
Step 3: Upload or download files by double-clicking on them. For transferring directories or multiple files, select them, right-click, and choose Upload/Download from the menu.
Step 4: Drag files from one directory and drop them onto another for easy transferring.
Step 5: Add files to the queue to transfer them later.
Step 6: Use the directory comparison feature to quickly see differences between local and server files. Choose View > Directory Comparison, select compare file size or modification time, and click Enable.
Download Log Files
Step 1: Install and open an FTP client (we’re using FileZilla as an example).
Step 2: Enter your Host, Username, and Password using the FTP credentials you received via email after installing FTP. Connect by clicking Quickconnect.
Step 3: Export your logs by navigating to the logs folder, selecting the log file you need, downloading it as shown in the screenshot below, and opening it in any convenient editor for review.
Edit Configuration Files
Step 1: Open your config editor (for example, Sublime Text 2).
Step 2: Connect to your server (or database) through FTP (if you’re using Sublime, click Edit -> Settings -> File editing -> Default Editor – Use Custom editor -> Browse server), and you can start editing your files.
Deploy Application via FTP
Note: We don’t recommend deploying your apps this way because the applications you deploy won’t appear in the platform dashboard. If you need to redeploy or delete your application, you’ll have to do it manually. Also, this deployment method is not suitable for the GlassFish application server.
Let’s consider a quick example of deploying Railo to your environment using FileZilla.
Step 1: Install and open an FTP client (for example, FileZilla).
Step 2: Connect to your environment via FTP by entering your Host, Username, and Password, then click the Quickconnect button.
Step 3: Copy your application files into the ROOT folder (or create another context for your app and copy your files into it).
Step 4: Return to the platform dashboard and ensure everything is okay. Click the Open in Browser button for your environment to check.
Switching to FTPS
Step 1: Go to your FTP client, then click File > Site Manager (we’re using FileZilla as an example).
Step 2: Create a New Site and fill in the necessary information:
- Host (use your FTP credentials)
- Protocol (FTP – File Transfer Protocol)
- Encryption (Require explicit FTP over TLS)
- Logon Type (Interactive)
- User (use your FTP credentials)
Step 3: Click Connect.
Step 4: Enter your password and click on the OK button.
Step 5: Now, you are connected through FTPS.
Reset FTP Password
Step 1: Click the “Add-ons” button for your application server (or database).
Step 2: Find FTP in the list of applications and click the “Reset Password” button.
Step 3: You’ll receive an email with a new FTP password.
Set Custom FTP Password
You can change the password for the FTP add-on installed in your environment. Using a custom password instead of the one automatically generated and sent to you via email during FTP add-on installation or password resetting significantly improves your application’s security.
To change your FTP password, follow these steps via SSH:
Step 1: Click on the Web SSH option for your application server. Once you click on it, the AppServer Web SSH window will be opened.
Step 2: Execute the following command inside the terminal:
$ sudo /usr/bin/passwd jelastic-ftp
Step 3: Enter and confirm your new password.
Note: After entering the new password, you might see some warning messages, such as BAD PASSWORD: it is based on a dictionary word or BAD PASSWORD: is too simple.
These are just recommendations for increasing your password reliability; you can ignore them if you consider your custom password to be secure enough. The password will be changed regardless.
Now you can use the new password to access your environment via the FTP protocol.
Uninstall FTP
Step 1: Click the “Add-ons” button for your application server (or database).
Step 2: Find FTP in the list of applications and click “Uninstall.”
Note: If you install FTP in an environment with one application server (e.g., Apache), and you horizontally scale this environment, the FTP will be installed on both instances with the same credentials.
However, this doesn’t apply to the GlassFish server. If FTP has been installed in an environment with one GlassFish, it won’t be cloned to newly added GlassFish servers.
To have FTP installed on both instances, you first need to disable FTP and then reinstall it. This way, it will be enabled on both servers.
Conclusion
Enabling the FTP add-on is a simple process that involves a few steps. First, go to your application server or database and click on the “Add-ons” button. Then, find FTP in the list of applications and click “Install.”
Once installed, you can use an FTP client to connect to your environment and start transferring files easily. Keep in mind that if you want to make changes or reset the password, you can follow the provided instructions.